ArchLinux安装(二)-安装并配置AwesomeWM
summary
type
status
slug
category
date
tags
icon
password
comment
SLUGS
AwesomeWM的安装与启动
在完成前文ArchLinux安装(一)的操作后,重启系统,登录root后,用wifi-menu或者dhcpcd连上网络,
进行如下操作:
安装Xorg框架
安装AwesomeWM
添加用户
添加用户到sudoers: 搜索到root ALL=(ALL) ALL复制到下一行并将root改为添加的用户名:
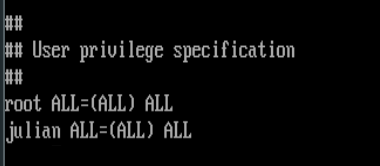
exit退出root,登录以切换到新添加的用户。或者
su juian进行切换。启动AwesomeWM
使用Xorg启动(推荐)
若无
~/.xinitrc文件,则cp /etc/skel/.xinitrc ~/.xinitrc[可能在/etc/X11/xinit/xinitrc]
在~/.xinitrc尾部追加exec awesome,并注释twm:这样重启系统时,先进入tty终端,登陆后使用
startx就可以进入GUI。如果想自动登入tty:
使用LightDM启动
简单配置
axel多线程加速pacman、aur
先安装axel
加速pacman
加速aur
参考:
问题:axel线程数多时,偶尔出现阻塞。
添加archlinuxcn源
在
/etc/pacman.conf尾添加:再键入:
[可选]设置aur源:
yaourt 用户
修改
/etc/yaourtrc,去掉 # AURURL 的注释,修改为:yay用户
常用软件
zsh#推荐终端, 配合oh-my-zsh使用,安装可参考这里,插件zsh-syntax-highlighting,zsh-completions,zsh-autosuggestions
urxvt#推荐终端,建议与zsh搭配,安装pacman -S rxvt-unicode
pcmanfm#文件管理器
htop#进程查看器
gnome-system-monitor#gnome的任务管理器,你可以选用deepin-system-monitor,或者htop替换
lxappearance#主题设置管理器,可下载gitk3主题使用,建议点击主题界面的github地址去安装。
aria2+uget#目前作为linux下的“idm”。uget->编辑->设置->插件->aria2
neofetch#终端下生成系统信息
netease-cloud-music#网易云音乐,archlinuxcn包里pacman -S netease-cloud-music
clash#for linux版,见Dreamacro/clash ,中文安装教程见这
nm-applet#网络连接管理图标,安装yaourt network-manager-applet
alsa-utils#linux声卡驱动支持
volumeicon#音量托盘图标,支持键盘fn+xx减小音量(需要设置),也可选用pa-applet。
mate-power-manager#电源托盘图标,也可以选用xfce4-power-manager。
gedit#gnome的文本编辑器
小书匠#目前使用的md文本编辑器
wps-office#金山办公
deepin-screenshot#截屏工具
xcompmgr#可使终端透明
mssql-server#sql server on linux,aur包里,如何使用?参考这里
jdk#安装可参考这里
gnome-screensaver#锁屏工具,壁纸设置gsettings set org.gnome.desktop.screensaver picture-uri file:///xxx/xxx.jpg
Gwenview#看图软件
unarchiver#解压缩的好工具,可以自动检测文件的编码
notion-app# aur中的Notion for linux,arch用户需要安装额外字体以支持表情包或图标sudo pacman -S noto-fonts-emoji ttf-joypixels
browsh,终端浏览器,https://github.com/browsh-org/browsh
syncthing,多端同步神器,https://idzc.top/posts/5882dad2173743aabd692bd2353343af ……
其他
搜狗输入法
安装相关包:
.pam_environment中配置[第一次使用可能需要新建]:启动fcitx,并在托盘中去配置启用搜狗
在awesomeWM的配置文件中自启
fcitx:参见:
网络管理
使用NetworkManager
如果需要gui,可能还要安装:
安装蓝牙组件
然后在托盘处点击蓝牙图标进行管理
参考:
触摸板配置
由于自带触摸板驱动致使,双触无法选择内容,而且双指滑动不是自然滚动方式,所以开始折腾。
另外还需要安装
libinput-gestures,来自定义一些手势(加入.config/libinput-gestures.conf参见:
虚拟机安装
参见:
Virtualbox启动报错Kernel driver not installed (rc=-1908):参见
BUGS
urxvt中Ctrl+Shift出现黄色警示ISO 14755/Keycap mode
ArchLinux的启动菜单丢失Windows引导
参见
的安装os-prober包
也可参看arch衍生版Manjaro,选择重装grub:
安装deepin-wine-tim遇到32位依赖问题
麦克风无法捕捉声音(无法正常语音通话
满音量声音依然小
参见
wifi开关不能打开(rfkill list all显示wifi被block)
无法自动挂载windows分区&U盘
使用情况:
1.在pcmanfm或thunar无Windows分区卷标
2.打开分区显示
not authorized to perform operation
3.挂载后显示permission denied
4.挂载u盘失败出现错误:mount:unknown filesystem type 'exfat'
解决方案:修改
/etc/polkit-1/rules.d/目录 下的50-default.rules文件。
sudo su后,cd /etc/polkit-1/rules.d/,再vim 50-default.rules, 加入以下内容:此处参考:
https://wiki.archlinux.org/index.php/PCManFM#"Not_authorized"_error_when_attempting_to_mount_drivehttps://wiki.archlinux.org/index.php/NTFS-3G_(简体中文)https://zhouxiaobo.wordpress.com/2014/03/22/archlinux中使用自动挂载减少负担/
搜狗候选框黑边修复
安装
xcompmgr即可。
参考deepin.com.qq.im无法打开
显示:
X Error of failed request: BadWindow (invalid Window parameter) Major opcode of failed request: 20 ……
详情见:安装
使开机运行:
更多请参考:
HDMI外接显示器无法使用(Nvidia显卡驱动折腾)
由于在不懂如何解决此问题之前,深觉驱动独显操作之复杂,又因本人重装Arch次数较少,因而暂未探索出较明确的方案,下面给出参考文章,并说明本人上次是如何成功外接显示器。
我先参考了此篇文章https://www.cnblogs.com/tonyc/p/7732119.html安装了闭源驱动,但外接显示器仍未成功。
然后参考https://www.cnblogs.com/tsreaper/p/arch-config.html折腾起了nvidia-xrun,然而tty下执行nvidia-xrun后报错,失败。
最后安装官方文档https://wiki.archlinux.org/index.php/Nvidia-xrun_(简体中文)走了一遍流程,阅读到最后的“运行nvidia-xrun [app]”,于是执行
nvidia-xrun awesome,外接显示屏被点亮了。
此处较乱,计划再下一次重装系统后整理。2019-12-06:
参考https://wiki.archlinux.org/index.php/NVIDIA_Optimus#Using_optimus-manager此处,安装
nvidia驱动,然后安装optimus-manager,然后systemctl enable optimus-manager.service,最后安装nvidia-xrun。于是步骤简单如下:
安装驱动以及nvidia-xrun
禁用开源nouveau独显驱动
重启后,在tty下
nvidia-xrun awesome就能使用独显开启hdmi显示2020-05-27: 貌似来自optimus-manager-qt的bug使得NVIDIA显卡在xorg下登录tty后,无法正常运行,因而参考下面的文章:
总结步骤:
下次重启后,可使用
nvidia-xrun awesome开启双显示器与Win的时间相差8小时
时间同步问题参考
代理上网
方案一 clash
方案二 Qv2ray
可以参考如下文章:
步骤总结如下:
- 下载Qv2ray客户端,https://github.com/Qv2ray/Qv2ray/releases/
- 下载v2ray-core核心文件,https://github.com/v2ray/v2ray-core/releases
- 将v2ray-core移动到Qv2ray的
v2ray设置的指定目录中(默认为~/.config/Qv2ray/vcore)。
- 在Qv2ray中添加订阅链接。
代理设置
目前终端采用
proxychains-ng,通过终端输入命令proxychains <Application>启动应用,但由于google chrome出现无法终端下通过proxychains打开,因此参考here,另寻解决方案如下:将内容改为其下:
Google Chrome中也可安装SwitchOmega来代理
Archlinux下leanote无法使用
报错
(Leanote:2238): Pango-ERROR **: 10:36:30.413: Harfbuzz version too old (1.2.1)参考
个人配置文件
参考
由于过多,故包含不限于:
Loading...











